¿Cómo podemos ayudarte?
Events' Demand - Daily Calendar
This calendar view offers at a glance, the demand forecast compared to a related date, which by default will be the same day of the week of the previous year to the check-in date.
You can access this view from the menu Configuration-> General -> Events, on the top right there are two buttons, one to access the calendar view and another to access the linear view.
In the upper navigation bar you can:
- Change related date: this allows you to change the natural correlation of dates with the date you think is most convenient.
- Add event and configure the impact you expect it to have on the demand of your property.
- Change the display between the annual and monthly view.
- Navigate through different months or years.
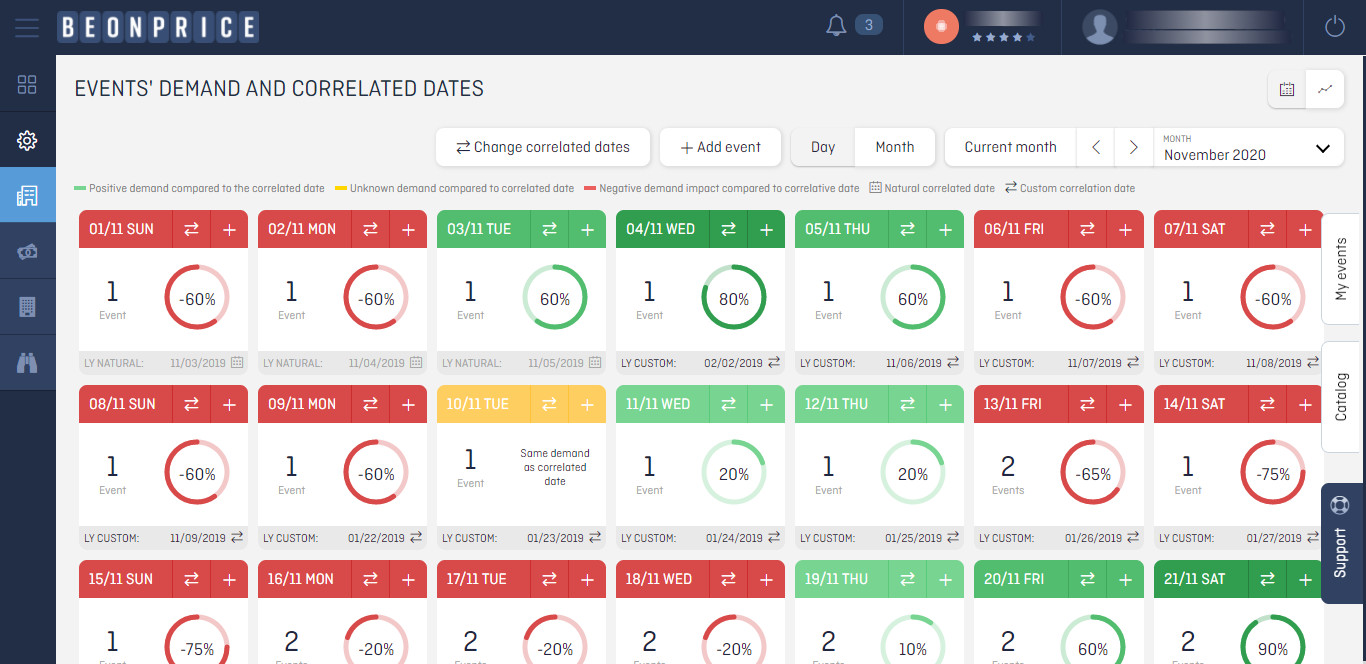
In the daily view, you can see a calendar of the selected month, where each day is represented by a card with the following information:
- On the top bar there is the date on the left, and two buttons on the right, one to change the related date and another to include an event for this day. The bar colour shows the demand level:
- Grey: no event has been set.
- Yellow: there is one or more events configured, but demand is expected to be similar to the related date.
- Green: demand is expected to be higher than on the related date.
- Red: demand is expected to be lower than on the related date.
- In the central part of the card, on the left, the number of events configured for that day is indicated. On the right, the total impact of all the configured events, expressed as a percentage variation with respect to the demand obtained on the related date. The system takes inito account a total impact between -100% and +300%. If an increase in demand greater than 300% is expected for a particular day, we suggest you consider to change the related date more conveniently.
- In the bottom bar, the related date is specified. By default, the related date is same time last year (natural relation). In case the related date has been modified (manual relation) an icon will appear in the lower right corner and the date will be highlighted in bold.
Remember: when you click on each day, the detailed information of that day appears. In addition, this card allows you to edit, copy or delete any event from the card.